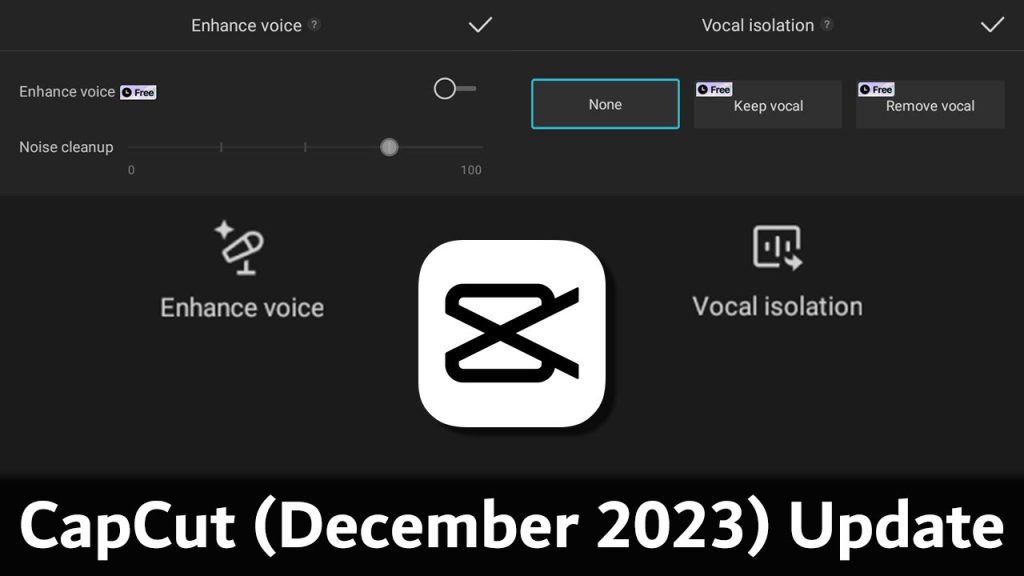How to fix voice isolation in capcut 12.2. Dana White, the dynamic president of the UFC, has built an impressive empire through his leadership in the world of mixed martial arts. As fans and analysts alike speculate about his financial status, the question arises:
what is Dana White’s net worth in 2024? This post will delve into the factors contributing to his wealth, from UFC’s skyrocketing popularity to his savvy business ventures. Along the way, we’ll touch on how to fix voice isolation in CapCut 12.2, as effective audio editing is crucial in today’s media landscape, showcasing the UFC’s thrilling fights and promotions.
Table of Contents
Import the Video

To get started, launch CapCut on your device. Next, import your video by dragging it into the editing window. This user-friendly interface makes it simple to locate and add your files. After the video appears in the timeline, you can begin editing.
Adding your video is the first step to fixing voice isolation issues in CapCut 12.2. This initial action sets the stage for more refined audio adjustments, ensuring a smoother editing process. Transitioning from this point, you’ll be ready to enable noise reduction to enhance your audio quality effectively.
Enable Noise Reduction
To enable Noise Reduction, select your video’s audio track on the timeline. In the audio settings, locate the Noise Reduction option. Toggle it on to activate advanced algorithms designed to diminish background noise.
This will target common audio disruptions like hissing, buzzing, or hums. As you adjust the settings, you’ll notice immediate improvements in audio clarity. Noise Reduction works in real time, allowing you to hear changes instantly. By refining these settings, you can achieve professional-quality sound, making your content more engaging and polished.
Real-Time Monitoring
CapCut’s real-time monitoring feature lets you fine-tune your audio. As you adjust the noise reduction settings, you can instantly hear the changes. This immediate feedback allows you to make precise tweaks, ensuring optimal sound quality.
Monitoring in real-time helps you catch any inconsistencies in the audio track. It enhances your ability to create professional-grade content. With each adjustment, you get closer to perfecting your audio, making it seamless and clear. Real-time monitoring in CapCut empowers you to produce high-quality videos with exceptional sound clarity.
Stay curious, ask questions, and keep solving problems. Geometry Spot aims to make learning simple and enjoyable. Share your thoughts and experiences with us. Happy learning!
Customize the Noise Reduction Level
Adjusting the noise reduction level manually offers greater control. Experiment with different settings to find the perfect balance. Begin by moving the slider gradually and listening to the impact.
If background noise persists, increase the reduction incrementally. Conversely, if the audio sounds unnatural, decrease it slightly. This customization ensures your voice remains clear and natural. Transitioning between settings helps you fine-tune the audio to meet your specific needs. Utilize this feature to achieve a professional sound, enhancing the overall quality of your video.
Voice Effects (Optional)
For added flair, explore CapCut’s variety of voice effects. These options can help enhance or modify your audio to better suit the mood of your video. You can experiment with pitch changes, echo, and reverb to create unique soundscapes.
Additionally, CapCut’s auto-captions feature can provide visual text overlays, making your content more accessible. Integrating these effects can elevate the overall production quality, making your videos more engaging. Be creative and try different combinations to see what works best for your project.
Save Your Changes
After you’ve perfected your audio, it’s crucial to save your work. Navigate to the top menu and find the save option. Click it to ensure all your edits are securely stored. Consider exporting your project for an additional backup.
Saving frequently prevents losing progress due to unexpected issues. As you continue editing, keep saving to maintain your improvements. This habit helps safeguard your project against technical glitches. With each save, your video moves closer to completion, ensuring your efforts are preserved. Finally, double-check that all changes are saved correctly before closing CapCut.
Explore CapCut’s Official Resources
To maximize your editing potential, delve into CapCut’s official resources. These guides provide detailed instructions and tips for utilizing every feature. Check out video tutorials that demonstrate advanced techniques, ensuring you get the most out of CapCut.
Join the user community forums to exchange ideas and solutions with fellow editors. Access FAQs and troubleshooting guides to quickly resolve any issues. Additionally, CapCut’s blog offers inspiration and updates on the latest features. With these resources, you can continuously improve your editing skills, making your projects stand out.
Troubleshooting Common Issues
Experiencing issues with noise reduction in CapCut? Start by ensuring your app is up to date. If the audio still has problems, try isolating the audio track and reapplying noise reduction. Sometimes, background noise can be persistent; in such cases, tweak the noise reduction levels gradually.
Ensure your device’s microphone settings are correctly configured. Additionally, check the input volume levels to avoid distortion. If real-time monitoring isn’t working, restart the app. For persistent issues, consult CapCut’s help resources or community forums. These steps should help resolve common noise reduction problems.
Comparing Noise Reduction Tools
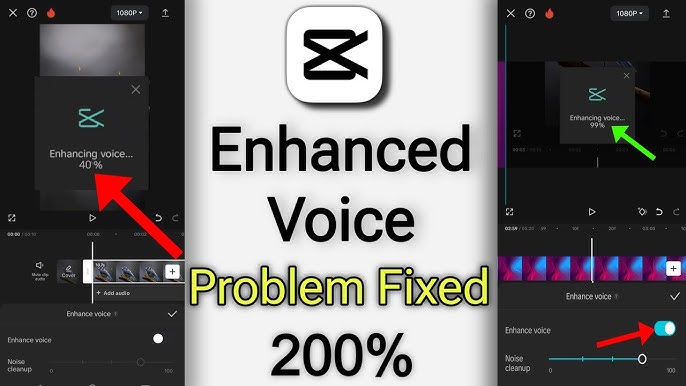
Comparing noise reduction tools can highlight the strengths of CapCut’s features. Unlike Audacity or Adobe Audition, CapCut integrates noise reduction seamlessly into its editing workflow. This ease of use appeals to both beginners and professionals. Other tools may offer advanced settings but often at the cost of complexity.
CapCut balances simplicity and efficiency, providing real-time feedback and customization. While some editors might prefer the depth of standalone audio software, CapCut’s built-in tools ensure high-quality sound without switching platforms. This convenience makes it a strong contender in the video editing landscape.