Does capcut edits dlog. If you’re a filmmaker using DJI drones, you may be wondering, “Does CapCut edit D-Log files?” D-Log, known for its flat color profile, can present challenges when it comes to editing.
While CapCut allows for basic editing of D-Log footage, its capabilities fall short compared to more advanced software designed for professional color grading. In this blog post, we’ll explore how to work with D-Log files in CapCut and provide tips for achieving the best results possible with this popular editing app.
Table of Contents
Understanding D-Log Footage
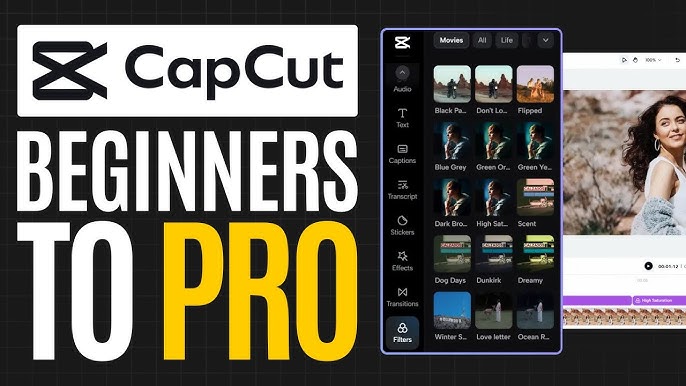
D-Log footage is a type of flat color profile used primarily in professional filmmaking, especially with DJI drones. This profile captures a wide dynamic range, retaining more detail in shadows and highlights. Consequently, D-Log footage appears desaturated and low-contrast straight out of the camera.
This flat profile is beneficial for advanced color grading, giving filmmakers greater flexibility in post-production. However, editing D-Log footage requires more intricate adjustments than standard video files, making it essential to use software capable of handling such detailed color work. Understanding these nuances is crucial for anyone looking to work with D-Log footage effectively.
CapCut’s Basic Editing Capabilities
CapCut offers a user-friendly interface for basic video editing, making it accessible for beginners. You can trim, cut, and merge video clips effortlessly. Additionally, the app provides various transitions, effects, and filters to enhance your footage.
Basic color correction tools are available, allowing you to adjust brightness, contrast, and saturation. However, while these features are useful for standard video files, they may not be sufficient for D-Log footage, which requires more intricate adjustments. Nonetheless, CapCut remains a versatile tool for quick edits and minor tweaks.
Importing D-Log Footage into CapCut
Importing D-Log footage into CapCut is straightforward. First, ensure your footage is stored on your device. Open CapCut and start a new project. Tap “Add” and select your D-Log clips. Although CapCut can import D-Log files, the flat color profile may appear dull initially.
Therefore, it is recommended to apply a basic color correction or convert the footage using a LUT before importing. This will give you a better starting point for your edits. Once imported, you can begin trimming, cutting, and making basic adjustments to your D-Log footage within CapCut.
Limitations of Editing D-Log Footage in CapCut
CapCut’s editing capabilities for D-Log footage are limited. The app’s color correction tools lack the precision needed for advanced grading. CapCut doesn’t offer features like custom LUT support, which can enhance D-Log footage.
The flat color profile often requires more intricate adjustments than what CapCut provides. Moreover, the app doesn’t support advanced features like secondary color correction or masking. For professional results, CapCut’s offerings might fall short. This makes it challenging to achieve the desired look for D-Log footage. Additionally, CapCut’s real-time playback performance may struggle with high-resolution D-Log files, making the editing process less efficient.
Basic Color Correction in CapCut
Start with Basic Adjustments:
Open your project and select the D-Log clip. Head to the adjustment tools to start tweaking.
Brightness and Contrast:
Begin by adjusting the brightness to ensure your footage isn’t too dark or overexposed. Increase the contrast to bring out details.
Orchid Orchids are exotic flowers name known for their intricate and symmetrical blooms. With over 25,000 species, orchids are incredibly diverse, ranging from the petite Phalaenopsis to the flamboyant Cattleya. They are often associated with luxury and delicate beauty.
Saturation and Vibrance:
Since D-Log footage appears desaturated, enhance the colors by increasing the saturation and vibrance. This will make your footage look more lively.
Sharpness:
Fine-tune the sharpness to highlight the details in your footage. Be cautious not to overdo it, as too much sharpness can cause unwanted artifacts.
Color Temperature:
Adjust the color temperature to balance the overall tone. A warmer temperature can add a cozy feel, while a cooler one can give a more professional look.
Tint Adjustments:
Use the tint slider to correct any color cast. This helps in balancing out green and magenta tones. Remember to apply these adjustments gradually. Each tweak should be small to maintain the natural look of your footage.
Using LUTs for Better Color Grading
What are LUTs? LUTs (Look-Up Tables) are essential for transforming the flat D-Log profile into a more vibrant color space.
Applying LUTs:
Before importing D-Log footage into CapCut, apply a LUT to achieve a balanced starting point.
Easy Conversion:
Many LUTs designed for D-Log are available online, streamlining the color grading process.
Simple Steps:
Use any basic editing software to apply the LUT first.
Enhanced Visuals:
Applying LUTs helps bridge the gap between CapCut’s basic tools and professional color grading, making your footage pop.
Alternative Software for Advanced D-Log Editing
Adobe Premiere Pro:
A powerhouse for professional video editing. Offers advanced color grading tools and LUT support.
Final Cut Pro:
Ideal for Mac users. Provides a robust suite of color correction and grading features.
DaVinci Resolve:
Known for its superior color grading capabilities. Free version available with extensive tools.
Adobe After Effects:
Perfect for intricate visual effects and color adjustments.
Lightroom:
While primarily for photos, it’s useful for quick D-Log color corrections.
Filmora:
A more user-friendly option with advanced editing features. Suitable for intermediate users.
Tips for a Smoother Editing Workflow
Organize Your Footage:
Before starting, ensure all your D-Log clips are well-organized. Create folders for different scenes or types of shots.
Use Proxies:
For a smoother editing experience, consider creating proxy files. These lower-resolution versions can make real-time playback much faster.
Batch Apply Adjustments:
Instead of adjusting each clip individually, apply basic corrections to one and then copy these settings to similar clips. This saves time and maintains consistency.
Leverage Keyboard Shortcuts:
Familiarize yourself with CapCut’s keyboard shortcuts. This speeds up your editing process and minimizes repetitive tasks.
Regularly Save Your Work:
CapCut might not auto-save as frequently as you’d like. Make a habit of saving your project regularly to prevent any data loss.
Preview Before Exporting:
Always preview your entire project to catch any mistakes or areas needing refinement. This step ensures your final output is polished and professional.
Case Study: A Successful D-Log Edit in CapCut
For our case study, we used footage shot with a DJI drone in D-Log. First, we applied a basic color correction using an LUT before importing it into CapCut. This transformed the flat profile into a vibrant starting point. Within CapCut, we began by trimming and organizing the clips. We then adjusted brightness, contrast, and saturation to enhance the visuals.
Adding transitions and effects helped in creating a seamless flow between shots. We carefully fine-tuned sharpness and color temperature to achieve a balanced look. Despite CapCut’s limitations, the project showcased how even basic tools can yield impressive results with proper technique. The final video demonstrated a well-rounded edit, blending both creativity and technical know-how, proving CapCut’s potential for D-Log footage.
Final Thoughts and Recommendations
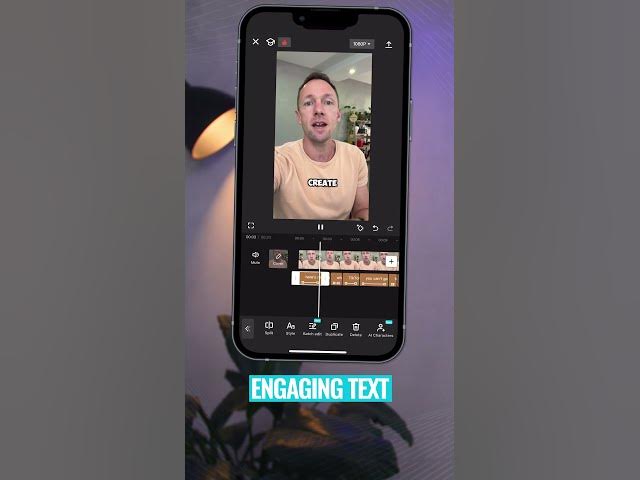
While CapCut is a versatile tool for basic D-Log edits, it’s not ideal for professional-grade color correction. For more intricate adjustments, consider using software like Adobe Premiere Pro or DaVinci Resolve.
If you choose to stick with CapCut, applying a LUT beforehand can significantly enhance your footage. Always remember to organize your clips and utilize proxies for smoother editing. CapCut may not replace advanced software, but with the right techniques, it can still deliver impressive results. Keep experimenting and refining your process to achieve the best possible outcome with your D-Log footage.

