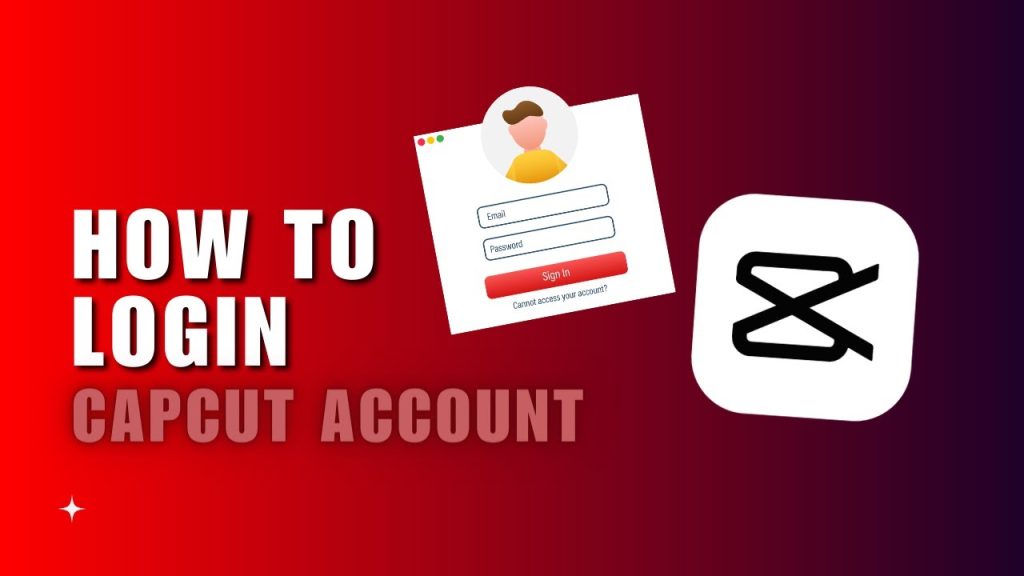capcut add password for login. Securing your digital content is essential, especially when using popular editing apps like CapCut. Many users often overlook the importance of protecting their accounts.
In this guide, we’ll explore how to capcut add a password for login, ensuring that your projects and personal information remain safe from unauthorized access. By following a few simple steps, you can easily enhance your account security and enjoy peace of mind while using CapCut.
Table of Contents
Open CapCut
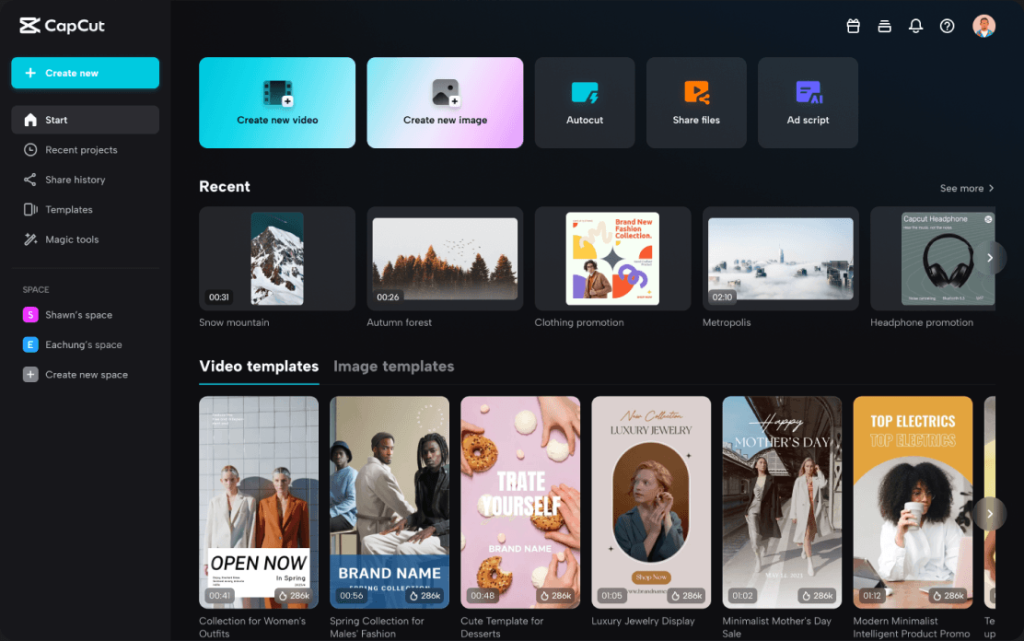
To begin, locate the CapCut app on your device. It should be easily accessible from your home screen or app drawer. Tap on the app icon to launch CapCut. Once opened, you’ll be greeted with the home screen, showcasing various editing options and recent projects.
Ensure you’re connected to the internet for the best experience. Opening the app is the first step towards setting a secure password and enhancing your account’s safety. Stay tuned for the next steps in this seamless process.
Go to Profile
Once you have opened CapCut, locate the profile icon, typically situated at the bottom right corner of your screen. Tapping on this icon will direct you to your personal profile page.
Here, you can view your account details, manage your projects, and access settings. The profile page serves as a central hub for managing your account. This step is crucial for proceeding to the next stages of setting a password.
Sorrow and melancholy are also prevalent in Shayari. Poets often reflect on pain and loss. They express their grief and loneliness. This type of Shayari resonates deeply with those who have faced hardship. It provides solace and understanding. Sorrowful Shayari often speaks of unfulfilled desires and broken hearts. It can be a source of comfort. Readers find their own pain mirrored in these verses.
Navigate to Account Settings
Access Your Profile:
Open CapCut and tap on the profile icon.
Locate Settings Icon:
Find the gear icon, typically on the profile page.
Enter Account Settings:
Tap on the gear icon to access Account Settings.
Select Security or Privacy:
In Account Settings, look for a Security or Privacy option.
Find Password Section:
Scroll down to locate the Password section.
Prepare for Changes:
Ensure you know your current password for verification.
Find the Change Password Option
Locate Account Settings:
After accessing your profile page, you’ll find the “Account Settings” option. It’s typically represented by a gear icon.
Select Security Options:
Within Account Settings, look for a section labeled “Security” or “Privacy.” This is where you can manage your password settings.
Tap on Change Password:
Under the Security section, find and tap on the “Change Password” option. This will redirect you to a new screen.
Follow Prompts:
You will be prompted to enter your current password first. Afterward, you can type in your new password. Make sure it meets the app’s security criteria.
Double-check Information:
Before finalizing, review the entered information. Make sure your new password is correct and secure.
Follow Prompts to Create a New Password
Enter Current Password:
Before you can set a new password, you’ll need to verify your identity by entering your current password. This ensures that only you can change your account settings.
Type New Password:
After entering your current password, you will be prompted to type in your new password. Make sure it’s a strong password, using a mix of letters, numbers, and special characters.
Re-enter New Password:
To confirm, you’ll need to re-enter the new password. This step helps in preventing any typing errors that might lock you out of your account.
Follow Security Guidelines:
CapCut may provide guidelines for password strength. Ensure your new password meets these criteria for enhanced security.
Submit Changes:
After you’ve entered and confirmed your new password, look for a “Submit” or “Save” button. Tap it to finalize your new password settings.
Confirmation Message:
You should see a confirmation message indicating that your password has been successfully changed.
Save Changes
Verify Details:
Ensure all the information you’ve entered is correct.
Locate Save Button:
Look for a “Save” or “Submit” button on the screen.
Tap to Save:
Once found, tap on the button to save your changes.
Wait for Confirmation:
You should see a confirmation message shortly.
Check Email:
Sometimes, a confirmation email is also sent to verify changes.
Re-login:
In some cases, you may be asked to log in again.
Test Login:
To ensure everything is working, try logging in with your new password.
Troubleshoot:
If you face issues, revisit the settings or seek help. Following these steps ensures your password update is successfully saved. Make sure to remember your new password and keep it secure.
Creating a New Account
Download and Install CapCut Ensure the CapCut app is installed on your device. Download it from your device’s app store if you haven’t already. Launch CapCut Open the CapCut app by tapping on its icon. Make sure you have a stable internet connection. Select Sign Up On the welcome screen, look for the “Sign Up” or “Create Account” option.
Tap on it to begin the registration process. Enter Required Information Provide necessary details like your email address or phone number. Create a strong password that meets CapCut’s security requirements. Verify Account You may need to verify your account via an email or SMS code. Enter the code sent to your email or phone to complete verification. Complete Registration Follow the remaining prompts to finish setting up your account. You’re now ready to start using CapCut with your new account.
Recovering a Forgotten Password
Tap on “Forgot Password?”:
On the login screen, find and tap the “Forgot Password?” option.
Enter Your Email or Phone:
Provide the email address or phone number associated with your CapCut account.
Receive Verification Code:
Check your email or SMS for a verification code sent by CapCut.
Enter Verification Code:
Input the code into the app to verify your identity.
Create a New Password:
Follow the prompts to set a new, strong password.
Confirm New Password:
Re-enter the new password to confirm.
Complete Reset:
Finish the process and login with your new password.
Importance of Password Security
Protects Personal Information:
A strong password keeps your details safe.
Prevents Unauthorized Access:
Avoids unauthorized access to your CapCut account.
Secures Projects:
Ensures your editing projects remain confidential and untouched.
Prevents Data Theft:
Reduces risk of data theft from malicious entities.
Enhances Account Integrity:
Maintains the integrity of your account settings.
Mitigates Cyber Threats:
Shields against various online threats and attacks.
Maintains Privacy:
Keeps your private content away from prying eyes.
Promotes Peace of Mind:
Provides reassurance that your account is secure.
Supports Multi-Device Use:
Helps maintain security across different devices.
Facilitates Recovery:
Makes account recovery smoother in case of issues. Understanding the importance of password security is vital for protecting your digital life. By implementing robust passwords, you significantly bolster your defense against numerous cyber threats. With these measures, you can continue to use CapCut confidently and securely.
Tips for Creating Strong Passwords
Use a Mix of Characters:
Combine uppercase, and lowercase letters, numbers, and symbols.
Avoid Common Words:
Skip easily guessed words like “password” or “123456.”
Create Unique Phrases:
Use a phrase only you would remember, like “Sunset$Over$Paris2023.”
Change Regularly:
Update your password every few months to stay secure.
Avoid Reusing Passwords:
Don’t use the same password for multiple accounts.
Length Matters:
Aim for at least 12 characters to enhance security.
Incorporate Randomness:
Mix unrelated words and characters for complexity.
Use Password Managers:
Tools like LastPass or Dashlane can generate and store strong passwords.
Avoid Personal Info:
Steer clear of birthdays, names, or easy-to-find details.
Test Password Strength:
Use online tools to evaluate your password’s security. By following these tips, you can create robust passwords that provide a strong defense against unauthorized access. Secure your CapCut account effectively with these practical guidelines.
Managing Passwords Effectively
Use a Password Manager:
Store and generate strong passwords securely.
Enable Two-Factor Authentication (2FA):
Adds an extra layer of security.
Regularly Update Passwords:
Change them periodically to stay protected.
Monitor for Breaches:
Use tools to check if your passwords were compromised.
Keep Software Updated:
Ensure apps and devices have the latest security updates.
Educate Yourself:
Stay informed about best practices in password management.
Avoid Public Wi-Fi:
Don’t manage passwords on unsecured networks.
Backup Passwords Securely:
Use encrypted storage for backup copies. Log Out from Shared Devices: Always log out after use.
Regularly Updating Your Password
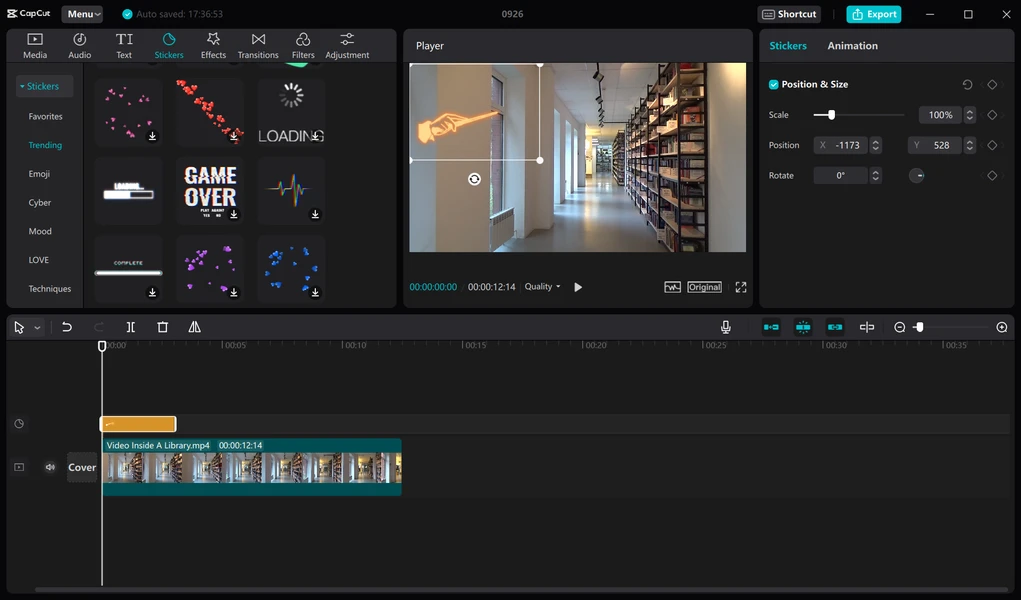
Regularly updating your password is a vital practice for maintaining account security. As time passes, passwords can become vulnerable to breaches. Make it a habit to change your passwords every three to six months.
This reduces the risk of unauthorized access. Using a calendar reminder can help keep this task on track. Additionally, updating passwords after a security incident is crucial. Always aim for strong, unique combinations when creating new passwords. This proactive approach ensures your CapCut account remains safeguarded. Regular updates are a simple yet effective measure to enhance your digital security.