change my color aspect on capcut desktop and crashes. If you’re looking to enhance your video editing experience on the CapCut desktop by trying to change your color aspect, you may have encountered frustrating crashes that hinder your creativity.
This issue can disrupt your workflow and make it challenging to achieve the perfect look for your projects. Fortunately, there are several troubleshooting steps you can take to resolve these crashes and get back to editing smoothly. In this post, we’ll explore effective solutions to ensure that your color adjustments are seamless and enjoyable.
The community plays a big role in Emoji Kitchen. Users contribute by sharing their favorite emoji combinations. They create and post unique emoji blends. These contributions inspire others. The community also helps with troubleshooting. They share tips and tricks for using the tool. This collaborative spirit makes Emoji Kitchen special. Together, the community and developers keep the platform fresh and fun.
Table of Contents
Update CapCut
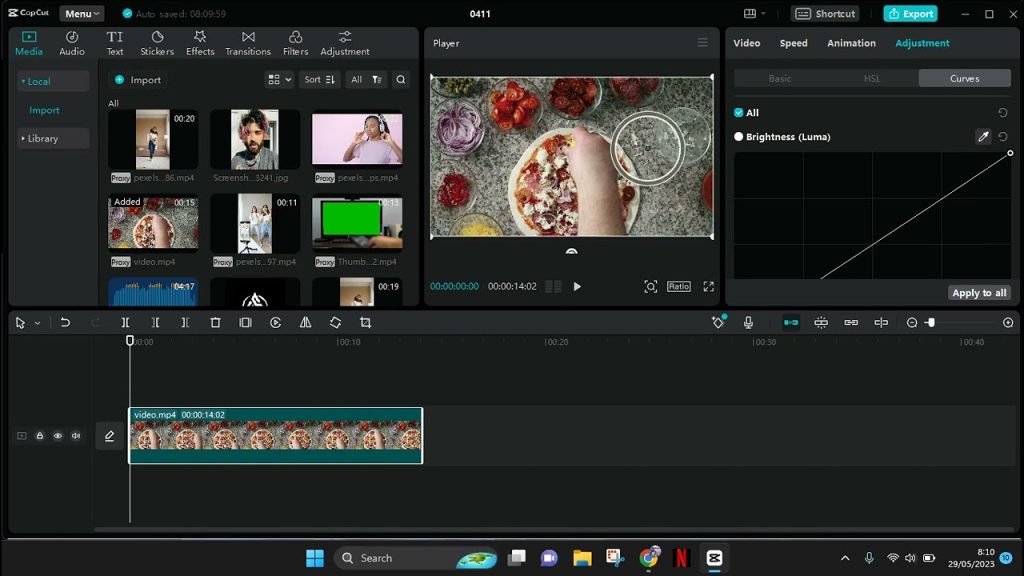
Keeping CapCut updated is crucial for a smooth editing experience. New updates often fix bugs and improve software stability. To ensure you’re running the latest version, check for updates within CapCut or visit their official website to download the most recent release.
Updated versions can offer better performance, especially for resource-intensive tasks like changing color aspects. Ignoring updates may leave you with persistent issues and crashes. Stay ahead by making sure your software is current. It’s a simple yet effective step to enhance your editing workflow and reduce technical hiccups.
Check System Requirements
Ensure your computer meets the system requirements for CapCut. Color adjustments are resource-intensive and can crash if your hardware isn’t sufficient. Your system should have a 64-bit operating system, either Windows or macOS.
A multi-core processor is essential for handling editing tasks efficiently. Make sure you have at least 4GB of RAM, though 8GB or more is recommended for smoother performance. Updated GPU drivers are also crucial, as they help handle the graphics rendering required for color changes. Confirming these specifications can prevent crashes and improve your editing experience significantly.
Adjust CapCut Settings
Lowering the preview quality in CapCut’s settings can help improve stability during color adjustments. This reduces the demand on your system resources, making it less likely to crash. Additionally, try disabling hardware acceleration if you suspect your GPU might have compatibility issues.
This option is found in CapCut’s settings and can make a significant difference. Fine-tuning these settings can create a smoother editing experience and minimize interruptions. Experiment with different configurations to find the optimal balance between performance and quality.
Update Graphics Drivers
Outdated graphics drivers can be a common cause of crashes during color adjustments. Ensuring your drivers are up-to-date is essential for smooth performance. Visit the website of your GPU manufacturer, such as NVIDIA, AMD, or Intel, to download the latest drivers. Follow the installation instructions provided to update your system.
Regularly checking for updates can prevent compatibility issues and keep your editing software running efficiently. If you’re unsure about the process, many manufacturers offer automatic update utilities that simplify the task. Stay proactive to avoid disruptions and maintain a seamless editing experience.
Clear Cache
Clearing the cache can resolve issues caused by corrupted data. Within CapCut’s settings or preferences, look for an option to clear the cache. This process can free up valuable system resources and eliminate any cached data causing instability. It’s a quick and straightforward way to potentially fix crashes without altering other settings.
Regularly clearing the cache can help maintain optimal performance, especially during resource-intensive tasks like color adjustments. If you experience repeated crashes, this step is worth trying to ensure a smoother editing experience.
Reinstall CapCut
If crashes persist, consider reinstalling CapCut to resolve potential issues. Begin by completely uninstalling the software from your computer. This will remove any corrupted files that might be causing the problem. After uninstalling, restart your computer to ensure all remnants are cleared. Next, download the latest version of CapCut from the official website.
Follow the installation instructions carefully. This fresh installation can eliminate persistent issues and provide a clean slate. Regularly reinstalling software can help maintain its optimal performance. This approach ensures you are working with the most stable version available, enhancing your editing experience.
Check for Software Conflicts
Running multiple software programs simultaneously can strain your system’s resources, causing CapCut to crash. Ensure that only essential applications are running while you edit. Some background programs, like screen recorders or graphic tools, might interfere with CapCut’s performance.
Temporarily disable or close these applications to see if stability improves. Antivirus software can also affect performance, so consider adding CapCut to your antivirus exclusions. Checking for software conflicts and managing your system’s active processes can help create a more stable environment for editing, allowing you to change your color aspect smoothly.
Consult CapCut Support
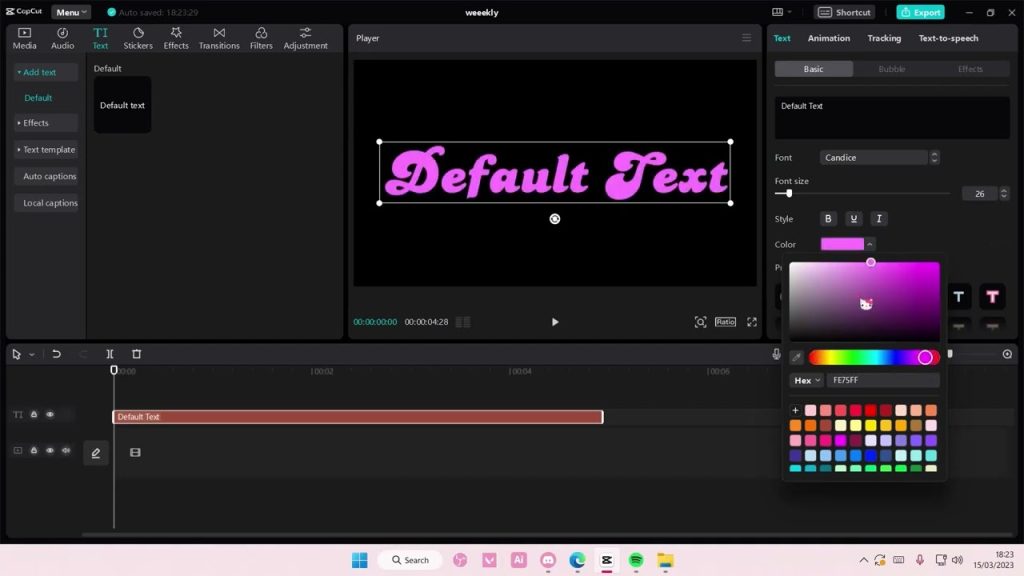
If the troubleshooting steps haven’t resolved your issue, consulting CapCut Support is a wise next step. Their team can provide specific guidance tailored to your problem. Visit the CapCut Support page and look for troubleshooting guides or FAQs that might address your crash issues.
You can also submit a support ticket detailing your problem for personalized assistance. They may offer advanced solutions or software patches. Engaging with their support ensures you receive expert help, making it easier to get back to creating stunning videos without disruptions. Don’t hesitate to reach out for professional advice.

