Export transparent background video in capcut effortlessly, giving your content a professional touch. If you’re looking to enhance your video projects with a transparent background, CapCut offers an intuitive solution.
Whether you’re creating social media clips, promotional material, or artistic projects, mastering this feature in CapCut can elevate your work. In this guide, we’ll walk you through the simple steps to achieve that transparent background effect and ensure your videos stand out in any context.
Table of Contents
Open CapCut
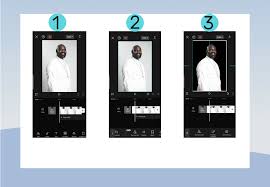
Begin by launching the CapCut app on your device. Ensure it’s updated to the latest version for optimal performance. Upon opening the app, you’ll be greeted by the home screen, where you can start a new project or continue working on an existing one.
CapCut’s user-friendly interface makes navigation a breeze. Just tap on the plus icon or “New Project” to get started. With CapCut open and ready, you’re all set to dive into creating or editing your video with a transparent background.
Create or Import Your Project
Start a New Project:
Tap the “New Project” button to begin. This will open a blank canvas for you to work on.
Import Media:
Select and import the videos or images from your device’s gallery. You can also access cloud storage if needed.
Exploring the Sonic menu is a tasty adventure. With diverse options, there’s something for everyone. Burgers, hot dogs, shakes, and more. Each item is freshly made and flavorful. Prices are reasonable, fitting various budgets. Enjoy a meal that satisfies cravings without breaking the bank.
Drag and Drop:
Once imported, drag your media files to the timeline at the bottom. This allows you to arrange and edit them easily.
Trim and Split:
Use CapCut’s tools to trim, split, or rearrange clips. This ensures you have only the content you need.
Add Effects and Transitions:
Enhance your project by adding effects and transitions. CapCut offers a variety of options to make your video stand out.
Layer Media:
If using multiple elements, layer them accordingly. This is especially useful for creating complex scenes with a transparent background. Transition smoothly into the next step, knowing your project is now set up for further editing.
Remove Background (if needed)
If your video contains a background that you want to remove, select the video layer in the timeline. Utilize the Cutout feature located in the toolbar. You have options such as Auto Cutout for instant background removal or manually erase sections for more precise editing.
Adjust the intensity and brush size to ensure a clean cutout. This feature is handy when working with green screens or solid-colored backgrounds. After removal, preview your video to ensure it looks natural. With the background removed, you’re one step closer to a professional-looking transparent video.
Adjust Layers
Ensure your video layer with a transparent background is positioned on top of any other elements in your timeline. This allows the transparency to reveal underlying layers effectively. If you have text, images, or additional videos, stack them accordingly to create the desired effect.
Adjust the duration and position of each layer to synchronize with your main content. Utilize CapCut’s layering tools to fine-tune the visual hierarchy. Remember to preview your project frequently to confirm that all layers interact seamlessly, enhancing the overall aesthetic of your video.
Export the Video
When ready, tap the Export button in the top right. Choose your preferred video format, ensuring it supports transparency like WebM or MOV (with alpha channel). Adjust the resolution and frame rate to your project’s needs.
Confirm settings, then proceed with the export. The process might take a few moments, depending on the video length. Keep your device stable during this period. Once done, your video with a transparent background is ready.
Save Your Video
After confirming your export settings, tap the final **Export** button to begin saving your video. Ensure your device remains stable during the export process.
Once complete, CapCut will automatically save the video to your device’s gallery. You can also find it within the app’s project list for easy access. With your video now saved, you’re ready to share it or incorporate it into other creative projects.
Use Your Video in Other Projects
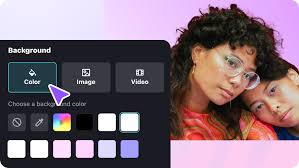
Now that you have your video with a transparent background, it’s time to incorporate it into new projects. Simply import your saved video into your preferred editing software. Use it as an overlay to enhance other clips or as a dynamic element in presentations.
The transparent background allows for seamless integration into various scenes without disrupting the visual flow. This flexibility makes your content more engaging and visually appealing. Experiment with different layers and effects to create unique and professional-looking videos that stand out in any project.

