How to make clear videos on capcut. Creating visually stunning videos is essential for capturing your audience’s attention, and knowing how to make clear videos on CapCut can set your content apart. This step-by-step guide will walk you through the essential techniques and settings to ensure your videos look crisp and professional.
From adjusting the resolution to applying the right filters, you’ll discover the tools necessary to enhance your footage effectively. Whether you’re a beginner or looking to refine your skills, these straightforward tips will help you elevate your video editing game.
These creations showcase how McDonald’s adapts to local tastes. They highlight the brand’s commitment to innovation and customer satisfaction. These fusion items make dining at McDonald’s a unique global experience.
Table of Contents
Start a New Project

To begin your video editing journey on CapCut, start by launching the app and tapping on **New Project**. Browse through your gallery and select the video clips or images you wish to edit. This initial step sets the foundation for your project, allowing you to gather all necessary media files in one place.
Organize your clips to ensure a smooth workflow later on. By efficiently setting up your project, you pave the way for a seamless editing process. Now you’re ready to dive into the more intricate aspects of creating clear and engaging videos on CapCut.
Adjust Resolution and Frame Rate
To ensure your video quality is top-notch, adjust the resolution and frame rate right from the start. Tap on the Settings icon in the top right corner of the editing screen.
Set the resolution to at least 1080p, or choose 4K if it’s available for higher clarity. Next, adjust the frame rate to a minimum of 30 FPS for standard motion; for smoother visuals, opt for 60 FPS or higher. These adjustments are crucial for making clear videos on CapCut, giving your footage a professional touch that stands out.
Improve Video Quality Using Filters and Effects
Enhancing your video’s visual appeal on CapCut is easy with filters and effects. To begin, select the clip and tap on the **Filters** option. Choose from a variety of filters to improve brightness, contrast, and sharpness.
Next, navigate to the **Adjust** feature to manually fine-tune settings like brightness for better lighting, contrast for clearer details, and saturation for vivid colors. Additionally, sharpen your video to make it crisper. These tools allow you to creatively adjust your video, making it clearer and more visually compelling.
Use the Stabilizer
For smoother footage, use CapCut’s Stabilizer tool to minimize shakiness. Tap on your video clip and navigate to the Stabilizer option. Apply the tool to reduce motion blur and enhance clarity. Adjust the settings to find the right balance for your footage.
By stabilizing your clips, you ensure a professional and polished look. This feature is particularly useful for handheld shots or action sequences. Don’t forget to preview the changes to see the improvement. Using the Stabilizer effectively can make a significant difference in the overall quality of your video.
Add HD Effects Sparingly
Using HD effects can significantly enhance specific parts of your video. Effects like Glow or HDR can add a unique touch, making certain scenes pop. However, it’s crucial to apply these effects sparingly to avoid overloading the visuals. Overuse can lead to reduced clarity, detracting from the overall quality. Start by selecting a specific clip and navigating to the effects menu.
Experiment with a few effects to see which ones complement your footage. Adjust the intensity to achieve a balanced look that enhances rather than overwhelms. Additionally, consider layering effects gradually, checking the results as you go. By carefully applying HD effects, you can create a visually appealing video that maintains its clarity and professional appearance.
Export Settings
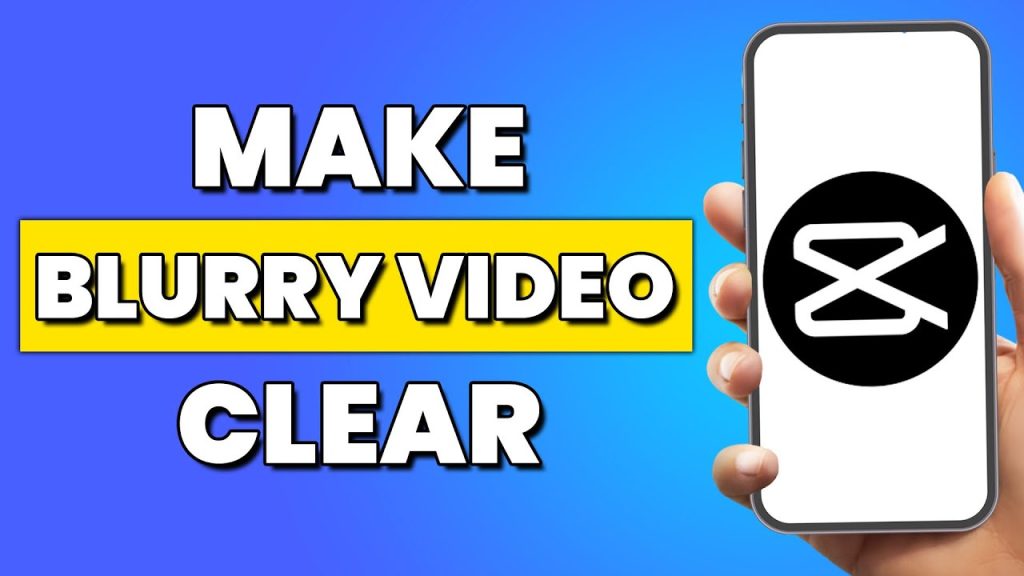
When your edits are complete, head to the Export screen. Set the resolution to either 1080p or 4K for the best quality. Choose 60 FPS or higher to ensure smooth motion.
Adjust the bitrate to at least 8 Mbps for enhanced video clarity. Check all settings carefully before exporting. After confirming, tap the Export button to save your polished video. This step ensures all your hard work results in a crisp, professional video ready to share.

