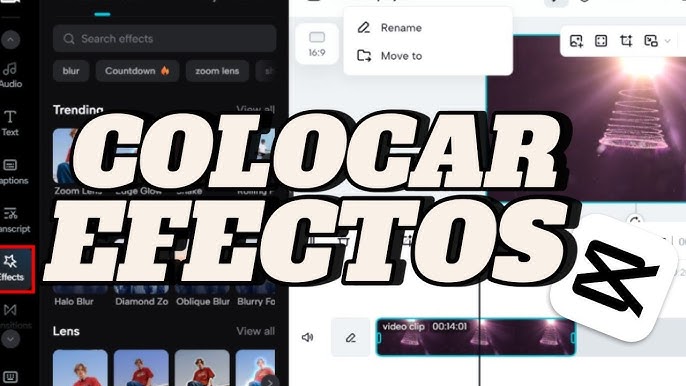Efecto que el video se detiene en gris capcut. Creating engaging video content often involves adding unique effects to capture your audience’s attention. One popular technique is the effect that makes the video stop and turn gray in CapCut. This visually striking transition can enhance storytelling by emphasizing key moments in your footage.
In this blog post, we will guide you step-by-step on how to achieve this captivating effect in CapCut, ensuring your videos stand out and leave a lasting impression. Whether you’re a beginner or looking to refine your editing skills, this tutorial will provide you with all the necessary tools to elevate your video projects.
Table of Contents
Open CapCut and Create a New Project

To start, launch the CapCut app on your device. Tap on “New Project” to begin. This will open your media library, where you can select the video you want to edit. Choose the clip and add it to your project timeline. Ensure you have all your video assets ready for seamless editing.
Starting a new project in CapCut sets the stage for applying the desired effects. As you progress, you can make precise adjustments to achieve the gray freeze-frame effect. Having your video loaded and ready will make the following steps more straightforward.
Select the Frame Where You Want the Pause
Play through your video to find the perfect moment for the freeze-frame effect. Pause the playback exactly at the point you want to highlight. The selected frame will serve as the focal point, creating a dramatic pause in your video.
Once you have pinpointed this moment, position the playback bar precisely on this frame. This ensures that the effect will be accurately applied. You may need to zoom in on the timeline for precise placement. With the frame selected, you’re now ready to move on to the next step in your editing process.
Freeze the Selected Frame
With your desired frame highlighted, look for the “Freeze” or “Congelar” option in CapCut. This feature is usually found within the editing tools or in the “Cut” menu. Once selected, CapCut will generate a still image of that specific frame, seamlessly integrating it into your timeline.
This frozen frame will become the anchor point for your gray effect. Adjust the position if needed to ensure it aligns perfectly with the moment you want to emphasize. This step is crucial for creating a dramatic pause, setting the stage for the next phase of your editing process.
Apply the Gray Effect
Navigate to the “Filters” section in CapCut’s menu. Look for filters that turn the image grayscale, like “BNW” or similar options. Apply your chosen filter to the frozen frame to achieve the gray effect. Make sure the filter is only applied to the frozen part of the video.
Adjust the intensity of the filter if necessary to get the desired look. This will give your selected frame a dramatic, monochrome appearance. Transition smoothly by ensuring the filter doesn’t affect other parts of the video. This creates a striking contrast, highlighting the moment effectively.
Adjust the Duration of the Frozen Frame
Fine-tune the duration of the frozen frame to suit your video’s pacing. Click on the edge of the still image in the timeline and drag it to extend or shorten its length. This allows you to control how long the gray effect remains visible.
For a more dramatic impact, you might want to keep the frame frozen a bit longer. Conversely, a shorter duration can make the transition feel snappier. Experiment with different durations to see what best fits the mood and flow of your video. This flexibility ensures the freeze-frame seamlessly integrates into your overall edit.
Review and Fine-Tune Your Video
Once you’ve applied the effects, play back your video to ensure everything looks smooth. Pay close attention to the transition into and out of the gray freeze-frame effect. Adjust the timing if needed to maintain a natural flow.
Check for any unintended color changes or artifacts. Zoom in on the timeline for more precise control over edits. Make sure the audio syncs well with the visual changes. Small tweaks can significantly improve the overall quality. Use CapCut’s preview feature to see how your video will look once exported. This careful review ensures your final product is polished and professional.
Save and Export Your Finished Video

Once you’re satisfied with your edits, it’s time to save and export your video. Head to the export menu in CapCut and select the desired resolution and quality settings. Make sure to choose settings that balance quality and file size based on your needs.
Tap the “Export” button to start the process. CapCut will render the video, applying all your effects and edits seamlessly. After the export is complete, review the final video to ensure everything looks perfect. Now, your video is ready to share with the world, showcasing your impressive editing skills.
The future of humor in communication is rapidly evolving, thanks to innovative platforms like Wittyecho. As technology advances, humor is becoming an essential tool for effective communication, transcending language and cultural barriers. This evolution not only makes conversations more engaging but also fosters deeper connections between people.