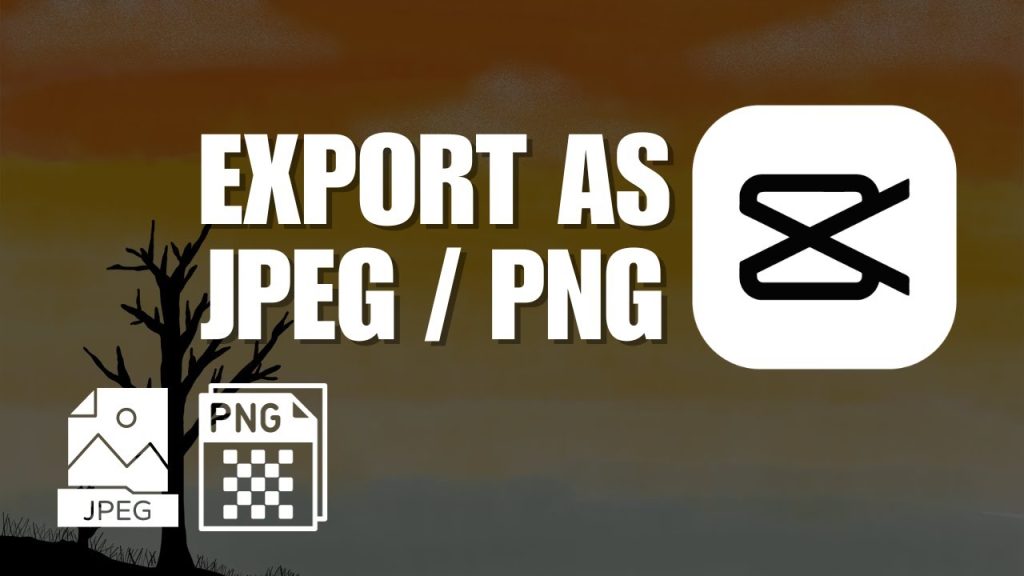How to export capcut video as png. If you’ve been wondering how to export CapCut videos as PNG files, you’re in the right place! While CapCut doesn’t offer a direct option for exporting frames as images, there are simple methods to capture and save the specific moments you want.
This guide will walk you through the quick and easy steps to transform your favorite video frames into high-quality PNG images, perfect for sharing or personal use. Let’s dive in and discover how you can effortlessly create stunning visuals from your videos!
Table of Contents
Open CapCut and Import Your Video
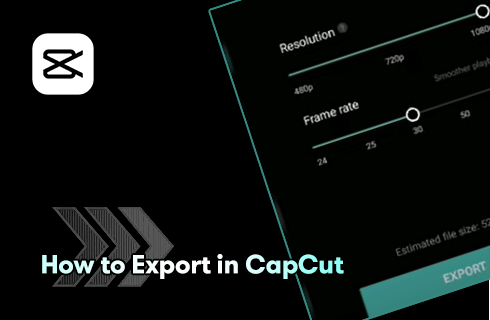
Begin by launching the CapCut app on your device. Once opened, tap the “New Project” button located at the bottom. You will then be prompted to choose the video you want to edit. Navigate to your gallery and select the desired video file.
After selecting the video, it will be imported into the CapCut timeline automatically. You are now ready to move on to the next step. This straightforward process sets you up to start isolating and capturing the perfect frame from your video.
Find the Frame You Want to Export as a PNG
Scroll through the timeline to locate the frame you want to capture. Play the video and use the pause button to stop at the exact moment. Fine-tune your selection by dragging the slider slowly. This will help you pinpoint the perfect frame.
Pay attention to details and make sure the frame is clear and sharp. This step is crucial for ensuring a high-quality PNG image. Once you’ve found the ideal frame, keep it paused. Now, you’re ready to move on to taking a screenshot of this specific moment.
Take a Screenshot of the Frame
To capture the frame, use your device’s screenshot feature. On Android or iPhone, press the Power and Volume Down buttons together. For a computer, use the Print Screen key or a snipping tool.
Make sure your screen only displays the desired frame to avoid additional cropping later. By accurately capturing the frame, you ensure the quality of your final PNG image. This step is crucial, so take your time to get it right. Once you’ve taken the screenshot, it’s saved to your device, and you can proceed to the next steps for editing and saving.
Taking Screenshots on Android or iPhone
For Android users, simply press the Power and Volume Down buttons together. On iPhone, quickly press the Side button and Volume Up button simultaneously. Ensure your screen is displaying the frame you wish to capture.
The screenshot will be automatically saved to your photo gallery. This method is quick and efficient, allowing you to grab the exact moment you want. Now, you can move on to cropping the screenshot if needed.
Taking Screenshots on a Computer
To capture the frame on a computer, use the Print Screen (PrtScn) key. This copies your screen to the clipboard. Open an image editor like Paint or Photoshop, then paste the screenshot. Alternatively, use a snipping tool for more precision.
Snipping tools allow you to drag and select the exact frame area. After capturing, the screenshot opens in the tool’s editor. Check the image to ensure it’s clear and sharp. This method is great for detailed work. With the frame now captured, proceed to crop and save your screenshot as a PNG.
Crop the Screenshot (If Necessary)
To refine your captured frame, open an image editing tool like Photoshop or Paint. Load the screenshot and use the crop tool to remove any unwanted UI elements. Ensure only the desired video frame remains in the image.
Adjust the crop boundaries carefully for precision. This step enhances the visual quality by focusing solely on the essential content. Once you’re satisfied with the crop, you can move on to saving the image in the PNG format. This will ensure your final image is both high-quality and free of extraneous details.
Adding Chat GPT Deutsch to your current systems is simpler than you might think. Most platforms offer straightforward APIs that allow you to plug in the chatbot effortlessly. The process is often as easy as setting up an account, obtaining an API key, and following clear documentation. Are you worried about the technical know-how? Fear not—many companies provide step-by-step guides and customer support to help you get started.
Choosing an Image Editing Tool
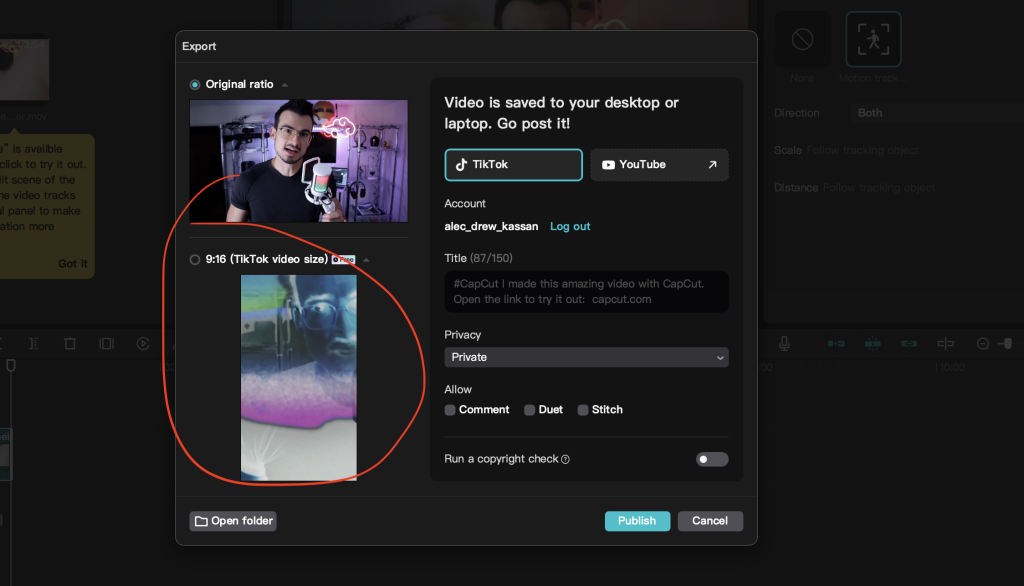
Selecting the right image editing tool is essential for achieving a polished result. Options like Photoshop, GIMP, or Paint offer robust features for cropping and fine-tuning your image. GIMP is free and powerful, making it an excellent choice for beginners.
Photoshop is industry-standard but comes with a cost. For quick edits, Paint on Windows is simple and effective. Explore each tool’s capabilities and choose the one that best fits your needs. Remember, the right tool can make all the difference in transforming your screenshot into a high-quality PNG image. Transition smoothly to the next step after editing.