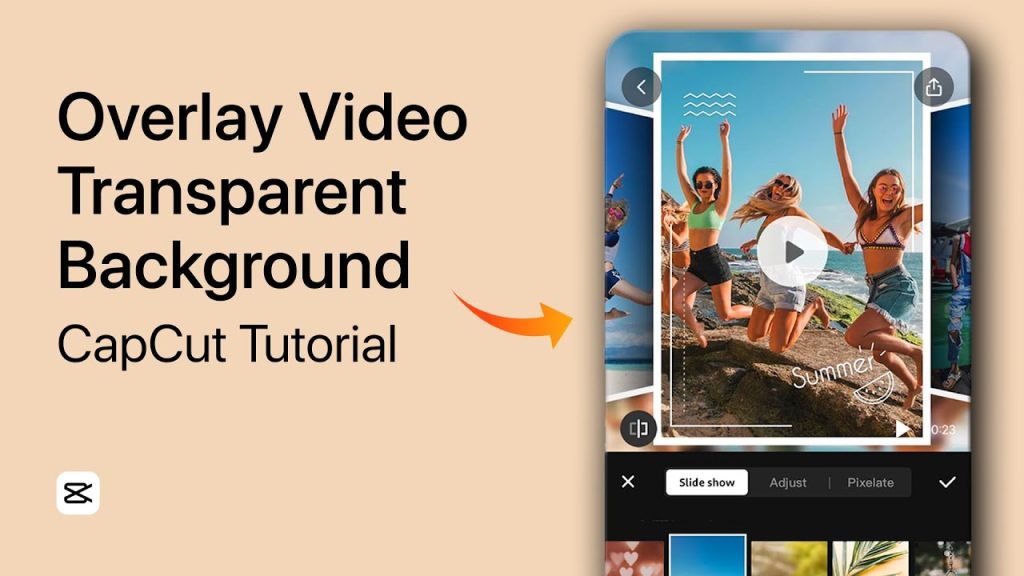capcut transparent mov. Creating engaging video content often requires a polished look, and one way to achieve this is by using a capcut transparent MOV file. This guide will walk you through the steps to create a transparent video using CapCut, a popular editing tool.
While CapCut offers great features for video creation, exporting with a transparent background requires a few extra steps. By following our easy guide, you’ll learn how to seamlessly remove backgrounds and enhance your videos, making them more professional and visually appealing. Let’s dive in and unlock the potential of your video projects!
Table of Contents
Introduction to Transparent .mov Files
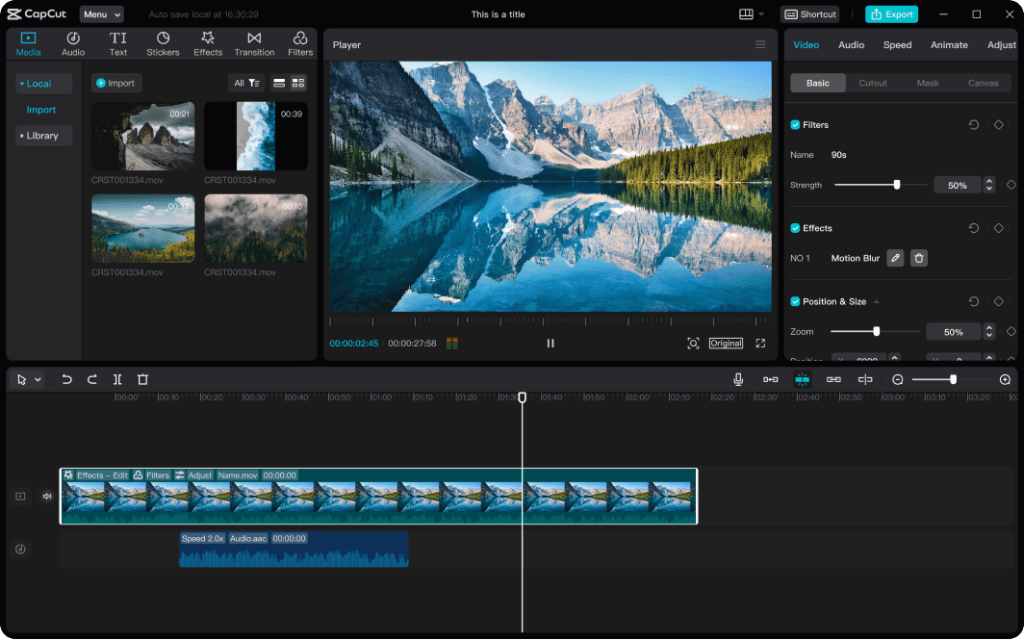
Transparent .mov files are a powerful tool for video creators. They allow you to overlay videos without any visible background, creating a seamless and professional look. This format is especially useful for adding animated logos, text, or effects to your videos.
In essence, transparent .mov files enable more creative freedom in post-production. They are widely used in the film and media industry for their versatility. However, achieving a transparent .mov file requires some extra steps, which we’ll cover. By mastering this skill, you can significantly elevate the quality of your video content.
Getting Started with CapCut
CapCut is an intuitive video editing app that’s perfect for beginners and professionals alike. To begin, download CapCut from your app store and install it on your device. Once installed, open the app and start a new project.
Import your media files—such as images, video clips, and audio—into the project timeline. The user-friendly interface allows you to easily drag and drop elements into place. Familiarize yourself with the basic editing tools like trimming, splitting, and adding transitions. With CapCut, you’ll have all the foundational tools to create captivating video content right at your fingertips.
Creating Your Video Content
Start by organizing your project within CapCut. Import your desired media, including images, text, and video clips. Arrange these elements on the timeline, ensuring a smooth sequence. Utilize CapCut’s editing features to enhance your content—trim clips, add transitions, and incorporate effects.
Ensure each element aligns with your creative vision. Play around with text overlays and animations to make your video more engaging. Don’t forget to preview your work frequently to ensure everything flows seamlessly. Adjust and tweak until you achieve the desired look. This preparatory phase sets the foundation for a professional, polished final product.
Enabling the Green Screen Effect
To enable the green screen effect in CapCut, select the background layer you wish to make transparent. Navigate to the Effects panel and search for a solid green background. Apply this effect to the layer behind your main content.
This step ensures that your primary elements stand out against the green backdrop. Make sure the green screen covers the entire background area to avoid any inconsistencies. Adjust the brightness and contrast if needed to achieve a uniform green shade. This process is crucial for the subsequent chroma keying step, allowing for a smooth background removal later on.
Applying a Solid Green Background
To apply a solid green background in CapCut, head to the Effects panel and locate a solid green effect. Apply this green effect to the layer behind your main content. Ensure the green screen completely covers the background area, preventing any visual inconsistencies.
You may need to tweak the brightness and contrast to achieve a consistent green shade. This solid green background will set the stage for seamless chroma keying later on. By following these steps, you’ll create a clean backdrop that makes removing the background much easier.
Exporting Your Video in High Quality
Once your video is ready, tap the Export button in the top-right corner. Choose the highest resolution available, preferably 1080p or higher. This ensures your video maintains its quality during the chroma-keying process.
Adjust the bitrate settings to maximize clarity and detail. Make sure to enable hardware acceleration if your device supports it for a faster export. Avoid compressing the file too much to prevent losing any visual fidelity. After configuring these settings, proceed to export your video. This high-quality export is essential for creating a professional-looking transparent .mov file in subsequent steps.
Introduction to Chroma Key Tools
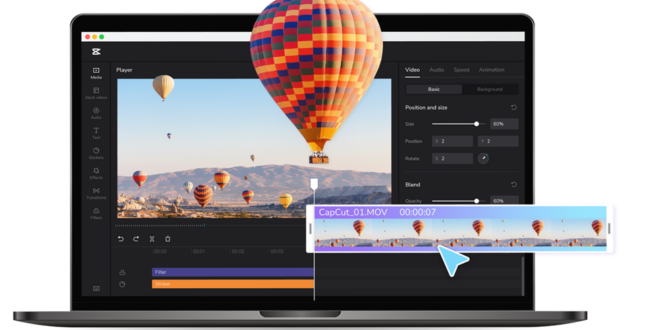
Chroma key tools are essential for removing green backgrounds in video editing. They enable you to replace the green screen with any background of your choice. Commonly used in professional software like Adobe After Effects and Premiere Pro, these tools are highly effective.
By selecting the green area, the chroma key tool makes it transparent. This allows your main content to blend seamlessly with new backgrounds. Mastering chroma key techniques can elevate your video projects. It gives you creative control and enhances your video’s visual appeal. With practice, you’ll achieve smooth and professional results every time.
The legality of the content on PikaShow remains unclear. Users should understand the risks involved and recognize that streaming copyrighted content without permission is illegal in many jurisdictions