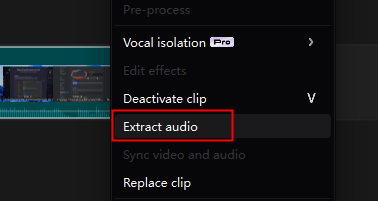capcut how to normalize audio mobile. If you’re looking to enhance your audio quality while editing on your mobile device, understanding how to normalize audio in CapCut can make a significant difference. This powerful video editing app offers various tools to ensure your audio levels are balanced and professional.
In this guide, we will walk you through the steps to effectively normalize audio in CapCut on mobile, helping you create seamless and engaging video content that captivates your audience. Let’s dive in and explore the process together!
Table of Contents
Open CapCut

Start by launching the CapCut app on your mobile device. Once the app is open, you’ll see the main screen with various project options. Tap on **”New Project”** to start fresh, or select an existing project if you want to continue editing a previous video.
This will take you to the editing interface, where you can begin importing and editing your audio or video clips. The user-friendly layout makes it easy to navigate and access all the editing tools you need, ensuring a smooth start to your audio normalization process.
Import Your Audio or Video
Now, it’s time to bring your media into the project. Tap the **”+”** icon to import the audio or video clip you want to edit. Navigate through your device’s media library and select the desired file. CapCut will automatically add it to your timeline.
Ensure the clip is positioned correctly for editing. This step is crucial for setting the stage before you start normalizing the audio. The intuitive interface of CapCut makes it straightforward to manage and arrange your clips efficiently.
Select the Audio
Once your media is in the timeline, tap on the audio track to highlight it. This ensures you’re editing the correct segment. You’ll see the audio waveform, making it easy to identify sections with different volume levels.
Highlighting the audio track is essential for accessing specific audio editing tools within CapCut. You can also zoom in on the timeline for more precise adjustments. With the audio track selected, you’re now ready to move on to adjusting the volume settings and other enhancements, paving the way for professional-quality audio in your project.
Go to Volume Settings
At the bottom of your screen, locate the options bar. Tap on **”Volume”** to access the volume control settings. Here, you’ll find a slider that lets you increase or decrease the audio level. This feature is crucial for balancing the sound in your project.
Adjust the slider to find the perfect volume level that suits your needs. The interface is intuitive, making it simple to tweak the settings precisely. You can also see real-time changes as you adjust the volume, ensuring your audio is just right.
Enable “Reduce Noise” (Optional)
Locate the “Reduce Noise” Feature:
Navigate to the bottom menu where you found the volume settings.
Tap “Reduce Noise”:
Simply tap on the **”Reduce Noise”** option to enable it.
Enhance Audio Clarity:
This feature helps filter out unwanted background noise, improving clarity.
Adjust Sensitivity:
You may notice a slider to control noise reduction sensitivity. Adjust it to your preference.
Listen and Compare:
After enabling, listen to your audio to compare the changes.
FineTune as Needed:
If the audio still has some noise, adjust the sensitivity further.
Quick Toggle:
You can easily toggle the feature on and off to better gauge its impact.
Check Audio Levels:
Ensure the overall volume remains balanced after noise reduction.
Adjust the Volume
Adjust the volume using the slider to achieve a balanced level. Transition smoothly by fine-tuning the audio levels until they are consistent throughout the clip. Use the real-time preview to hear changes instantly.
Experiment with slight increases or decreases to find the perfect balance. If needed, revisit the “Volume” settings to ensure optimal sound quality. This process is vital for maintaining professional audio consistency in your video. By carefully adjusting the volume, you can make sure every part of your audio is clear and pleasant for your audience.
Add Fade In/Out (Optional)
For smoother audio transitions, utilize the **”Fade”** option. Tap on **”Fade In”** and **”Fade Out**” to create gradual volume changes at the beginning and end of your audio clip. Adjust the duration of the fades using the slider to achieve the desired effect.
This feature helps prevent abrupt audio starts or stops, enhancing the overall listening experience. By fine-tuning the fade settings, you can seamlessly blend audio segments and create a polished, professional finish for your video.
Understanding their menu and prices can help you make the best choice for your taste buds and budget. Chipotle is known for its fresh, customizable Mexican cuisine. From burritos to bowls, their menu offers something for everyone. Knowing what you can get and how much it costs is key to planning your perfect meal.
Whether you’re a fan of spicy flavors or prefer milder options, Chipotle has you covered. In this guide, we will explore the Chipotle menu with prices, so you can enjoy your meal without any surprises. Get ready to discover your new favorite dish!
Preview and Export
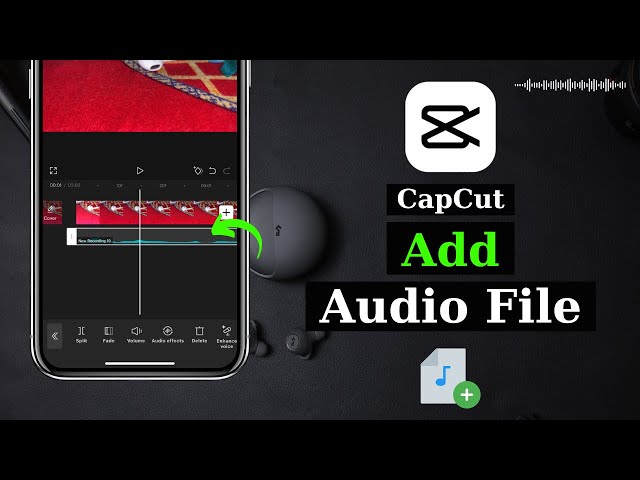
Play back your project to ensure the audio levels are consistent and meet your expectations. Use headphones for precise listening. Make any final adjustments if necessary. Once satisfied, tap the **”Export”** button located in the top-right corner of the screen.
Choose your preferred resolution and frame rate. This step ensures your video maintains high quality. Finally, save the file to your device or share it directly on your social media platforms. Congratulations! You’ve successfully normalized your audio using CapCut on your mobile device. Enjoy your polished and professional video!