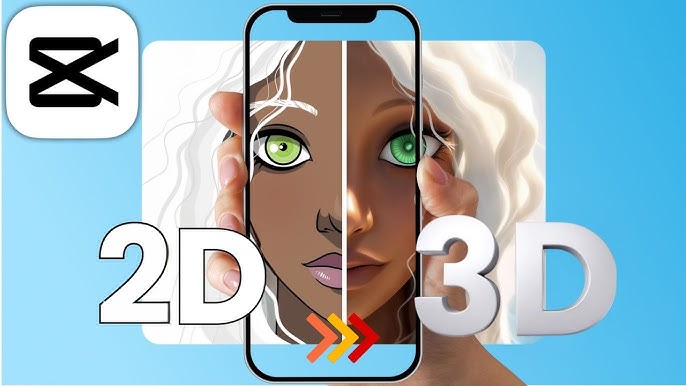2D to 3D CapCut will guide you through a simple and effective process to add depth and perspective to your images and videos.
With user-friendly features and intuitive tools, CapCut makes it easy to achieve stunning 3D effects that will impress your audience. Whether you’re a beginner or an experienced editor, you’ll find that converting your content from 2D to 3D has never been faster or easier. Let’s dive in!
Table of Contents
Import Your 2D Image or Video.

To get started with your 2D to 3D CapCut transformation, open the app and create a new project. Navigate to the import option to upload your chosen 2D image or video. Simply select the file you wish to convert from your device’s gallery.
Once imported, it will appear on the timeline, ready for editing. This step is crucial as it lays the foundation for your 3D effect. Take your time to ensure you’ve selected the right visual content to work with. Now you’re ready to move on to applying the 3D Zoom effect.
Apply the 3D Zoom Effect.
Next, select your image or video clip on the timeline. Navigate to the bottom options and tap on **Style**. Here, you’ll find the **3D Zoom** feature. Simply tap to apply it. The app will automatically animate a zoom effect, creating a 3D illusion.
This built-in feature saves you time and adds an impressive visual depth. Experiment with this effect to see how it transforms your flat visuals. By using the 3D Zoom effect, your content will have a dynamic, three-dimensional appearance that captures attention immediately.
Use Keyframe Animation for Custom Effects
To create a custom 3D effect, use CapCut’s keyframe animation tool. Tap the clip on the timeline and add keyframes at different points. Adjust the scale, rotation, and position of your image or video at each keyframe to craft dynamic movements.
This manual method gives you full control over how the 3D effect evolves. You can create subtle or dramatic shifts by tweaking each parameter. Experiment with different angles and perspectives for unique results. Keyframe animation lets you customize the 3D effect, making your visuals truly stand out.
Add Shadows or Depth for Realism
To enhance the 3D effect, consider adding shadows or depth. Use CapCut’s **Overlay** feature to layer multiple images or videos, creating a parallax effect. This makes foreground elements move at different speeds than the background, adding realism.
Apply shadows to your subjects to emphasize their three-dimensional appearance. Filters that enhance depth and contrast can also boost the visual impact. Experiment with various combinations to find the perfect balance. These tweaks can make your 2D to 3D CapCut creations more immersive and visually striking, elevating your video editing game to the next level.
Export Your Video
When your 3D effect is complete, it’s time to export. Tap the **Export** button located at the top right corner. Choose your desired resolution and frame rate for the final output. Higher resolutions ensure better quality but require more storage.
After selecting your preferences, tap **Export** again to begin rendering. Wait for the process to finish, then save the video to your device. You can now share your stunning 3D creation on social media or with friends. Enjoy the reaction to your impressive, newly transformed video!
Tips for Best Results

Choose High-Quality Visuals: Start with high-resolution images or videos. This ensures a clearer, more defined 3D effect. Experiment with Angles: Try different zoom levels and angles. This helps you find the most dramatic and appealing look. Use Multiple Effects: Combine the 3D Zoom with other effects like blur or motion. This adds more depth and makes your visuals pop. Test Shadows and Filters: Play around with shadows and filters. This can significantly enhance the realism of your 3D effect. Optimize Layering: Use the Overlay feature wisely.
Different layers moving at varied speeds can create a captivating parallax effect. Preview Frequently: Regularly check your work to see how the effects are coming together. This allows for timely adjustments and refinements. Save Multiple Versions: Keep different versions of your project. This helps you revert to a previous state if needed and compare results. Seek Feedback: Show your work to others before finalizing. Fresh eyes can catch details you might have missed, ensuring the best possible outcome. How have Greggs prices changed? Let’s take a quick look.