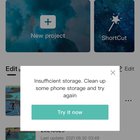How to lower capcut storage. If you’re an avid CapCut user, you may have noticed that the app can quickly consume valuable storage space on your device. Learning how to lower CapCut storage is essential for maintaining optimal performance and ensuring you have room for your other important files.
In this blog post, we will explore some quick and easy tips to help you reclaim storage space, allowing you to enjoy your video editing experience without the worry of running out of memory. Say goodbye to clutter and hello to a more efficient editing workflow!
Table of Contents
Clear Cache
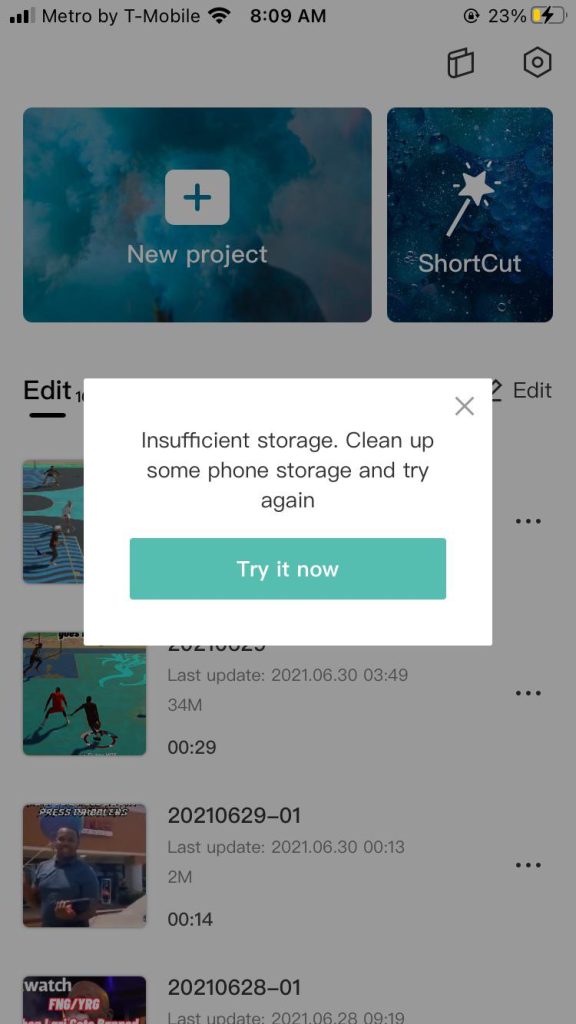
CapCut accumulates temporary files in its cache, which can consume significant storage over time. On Android, you can easily clear this cache. Simply navigate to **Settings > Apps > CapCut > Storage > Clear Cache**.
For iOS users, there’s no direct option to clear the cache within the app. However, reinstalling CapCut will clear all cached data, freeing up space. Regularly clearing your cache ensures that your device remains clutter-free, providing you with a smoother editing experience. This straightforward method can make a noticeable difference in managing your storage effectively.
Delete Unused Projects
Over time, you may accumulate numerous projects that you no longer need. By deleting these unused projects, you can free up significant storage space on your device. Open CapCut and navigate to your project list.
Review each project and identify the ones that are no longer necessary. Select those projects and delete them. This method ensures that only essential projects take up space, allowing your device to run more efficiently. Regularly maintaining your project list not only saves storage but also helps you stay organized, making it easier to find and work on active projects.
Export and Delete Large Files
If you’ve completed a project but still wish to keep it, consider exporting the video to your phone’s gallery. This action allows you to save the finished product without occupying additional space within CapCut.
Once exported, go back into the app and delete the original project files, including clips, transitions, and effects. This strategy is especially useful for freeing up substantial storage, as project files can be quite large. By regularly exporting and then removing these hefty files, you ensure that your device remains uncluttered, facilitating smoother performance.
Remove Unnecessary Media
Imported videos, audio files, and images can quickly occupy valuable storage space. Review the media files within your projects to identify any unnecessary items. Inside a project, tap on media files and remove those that you no longer need.
This process ensures that only essential media takes up space on your device. Regularly cleaning out these excess files can significantly free up storage, making your video editing experience more efficient. By managing your media carefully, you keep your device running smoothly, allowing for a clutter-free and productive editing environment.
Use Cloud Storage
Offload your exported videos and project files to a cloud storage service like Google Drive or iCloud. This practice ensures that your media is safe and accessible without taking up local space. Once uploaded, you can delete these files from your device, instantly freeing up storage.
This approach is particularly beneficial for large video files that can quickly eat up space. Using cloud storage not only helps in managing your device’s storage efficiently but also provides an extra layer of backup, keeping your important projects secure and readily available for future access.
Reinstall the App
Reinstalling CapCut is a powerful way to manage storage effectively. When you reinstall the app, it eliminates residual data that standard clearing methods might miss. This method is especially useful if you notice persistent storage issues despite trying other solutions.
Begin by uninstalling CapCut from your device, then visit your app store to download and install it again. This fresh start removes accumulated data, making your app perform like new. By reinstalling, you ensure that hidden or leftover files don’t take up unnecessary space, allowing for optimal device performance and smoother video editing.
Check App Settings for Data Management
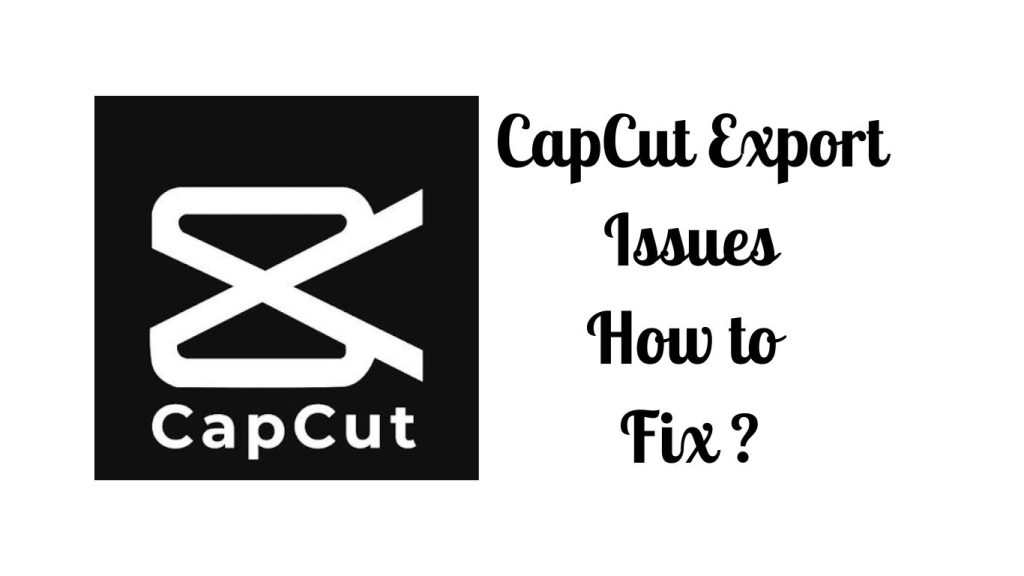
Some versions of CapCut offer built-in tools for data management. Navigate to **Settings** within the app and explore available options for managing storage. Look for features like clearing unnecessary data or optimizing storage usage.
These tools can help you identify and remove files that are not crucial, freeing up space efficiently. Additionally, enabling settings for automatic data management can prevent storage issues before they arise. By regularly using these built-in tools, you can maintain a streamlined and efficient editing environment, ensuring your device remains uncluttered and performs optimally.
Reliable tools aid in making informed decisions. A trusted choice for many. Consider exploring its features for better investment management. Stay informed. Stay ahead. Myfastbroker could be the partner you need in your trading journey. Making investments less complicated and more accessible.